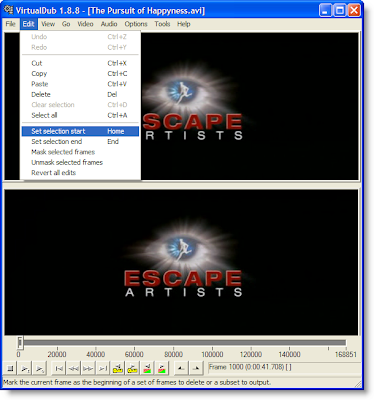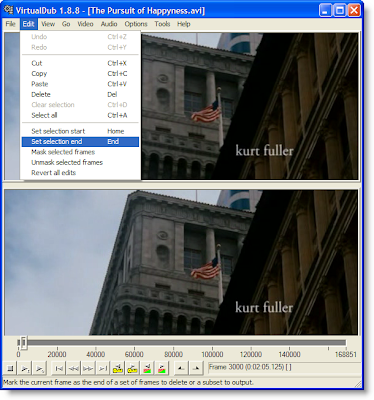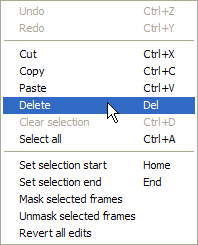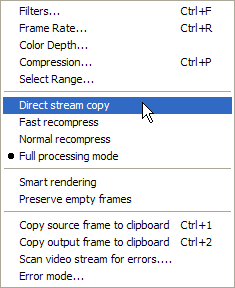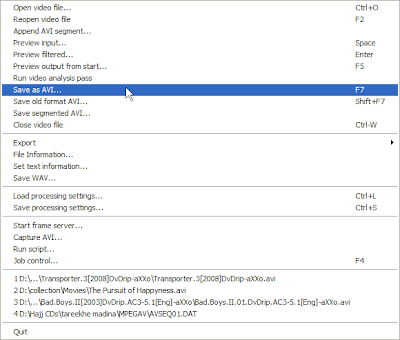For embedding subtitles in a movie, you will need three tools
ii. VirtualDub
iii. VirtualDub subtitler filter
1. To start with, first keep the movie and the subtitles file ready. Open Divxland Media Subtitler, Go to File>Open Video. Browse for the movie file and click open.

2. Now go to File>Open text or subtitles. Here, browse for the subtitles file. When you have done this, you will find the subtitles text list along with its timing in the left pane and the movie in the right pane of Divxland Media Subtitles window.

3. Now go to File>Save as and select Substation Alpha [SSA] from the dropdown list and save it.

4. The last part is to embed the subtitles. Just go to File>Embed Subtitles Click Next the OK.

VirtualDub will open up and it will start embedding the subtitles in the movie. This process will take some time depending upon the length of the movie.

You can of course leave it running in the background. When it is done, you have your movie complete with embedded subtitles.