Dec 1, 2009
PC Case Mod Essentials Guide
Jun 10, 2009
Embed subtitles in movies in 4 easy steps
For embedding subtitles in a movie, you will need three tools
ii. VirtualDub
iii. VirtualDub subtitler filter
1. To start with, first keep the movie and the subtitles file ready. Open Divxland Media Subtitler, Go to File>Open Video. Browse for the movie file and click open.

2. Now go to File>Open text or subtitles. Here, browse for the subtitles file. When you have done this, you will find the subtitles text list along with its timing in the left pane and the movie in the right pane of Divxland Media Subtitles window.

3. Now go to File>Save as and select Substation Alpha [SSA] from the dropdown list and save it.

4. The last part is to embed the subtitles. Just go to File>Embed Subtitles Click Next the OK.

VirtualDub will open up and it will start embedding the subtitles in the movie. This process will take some time depending upon the length of the movie.

You can of course leave it running in the background. When it is done, you have your movie complete with embedded subtitles.
Jun 4, 2009
Remove TV commercials or unwanted scenes from recorded videos
So, all you need for this job is a free nifty tool called Virtual Dub. Here is how to get started:
1. Launch Virtual Dub, open the video file you want to edit by going to File>Open Video File.
2. Slide the Seek Bar to the beginning of the frame you want to remove.
3. Click on Edit, then Click ‘Set Selection Start’
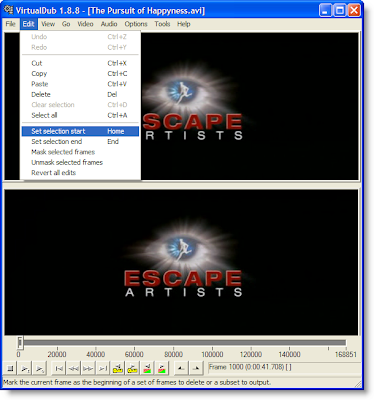
4. Move the seek bar to the final frame (frame no. 3000in this case) and Click ‘Set Selection end’ from edit menu.
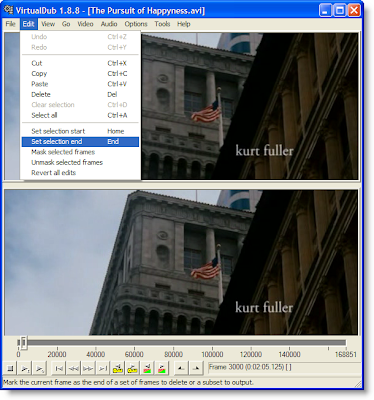
5. Now, Click edit and then click delete.
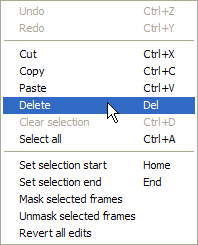
6. Click on video, and the click ‘Direct Stream Copy’
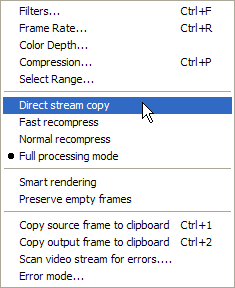
7. Now you have to save the edited movie, for that, go to File>Save as AVI.
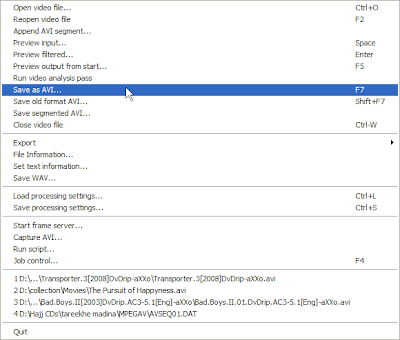
That’s it! Check the final edited file, its size will be just a few MBs less than the original file.
Jun 1, 2009
Change the size and quality of thumbnails in Windows XP

While navigating through different folders in Windows Explorer, sometimes it feels that the default thumbnail size of images should be a bit bigger. Or some may insist on having the thumbnail smaller than its preset size, especially if it is taxing on their system. Here is a registry tweak you can do to change the thumbnail size as well as its image quality in Windows Explorer. Here is how to do it:
1. Click Start > Run and type regedit
2. In the registry window, go to the following location:
HKEY_CURRENT_USER\ Software\ Microsoft \ Windows\ CurrentVersion\ Explorer
Create a new DWORD value called ThumbnailSize, and set the value between 32 and 256.
And/or create another DWORD value called ThumbnailQuality, and set the value between 50 and 100.
You can do the same thing using TweakUI utility also.
Click on Explorer and then click Thumbnials. Move the slider to change the image quality of thumbnail and put any value between 32 to 256 in the thumnail size option. Click Apply and check for changes. You may need to go back to the previous folder and then return to the folder containing thumbails to see the change.

May 23, 2009
Find out how long your system has been running
Just follow these steps:
1.Click Start > All Programs > Accessories > Command Prompt
2.In the command prompt window, type systeminfo
3.A list of valuable information about your PC is shown
To bring the Command Prompt window, you can also follow this step:
1.Click Start > Run
2.In the Run dialog box, type cmd to open the command prompt window

May 22, 2009
How to hide your hard disk partitions
This trick hides all your local or networked drives. It does not deletes or disables them. So rest assured you can get them back the way they were before. This is how you hide your drives:
1.Open Start > Run and type regedit. The registry editor window opens up.
2.Find your way to HKEY_CURRENT_ USER\Software\ Microsoft\ Windows\Curre ntVersion\Policies\ Explorer.
3.In the right hand side pane, create a new DWORD value and set its value as 3FFFFFF (Hexadecimal)

4.Now close window and restart your computer.
5.When the PC starts, open My Computer. All your drives would have gone. Only the Document folders will be there. But if you enter the path of any folder located in any drive such as C:/Program Files/Microsoft you can open that folder. So, anyone brainy enough to think of this can enter any drive.
May 21, 2009
How to end tasks automatically in Windows XP
But before that, do not forget to backup your registry.
1.Open Notepad and paste the following text in a new file-
Windows Registry Editor Version 5.00
[HKEY_LOCAL_MACHINE\SYSTEM\CurrentControlSet\Control\Session Manager\Memory Management]
"ClearPageFileAtShutdown"=dword:00000001
[HKEY_USERS\.DEFAULT\Control Panel\Desktop]
"AutoEndTasks"="1"
[HKEY_LOCAL_MACHINE\SYSTEM\CurrentControlSet\Control]
"WaitToKillServiceTimeout"="1000"
2.Save the file as shutdown.reg
3.Double click the file thus saved to add the information to the registry.
Thats it!
May 18, 2009
Apple Safari - Is it the fastest browser?
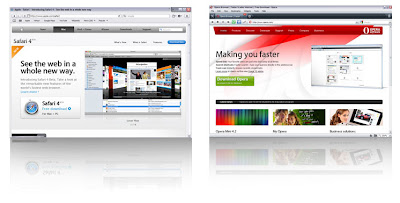
I don't know if its too late, but let me say this, “Apple Safari 4 is cool”. I recently downloaded it when I discovered my recent love for everything and anything from Apple. But since I am in no condition of buying any Apple product, I thought of why not to get your hands on something which is free and at the same time Apple (rare combination!)
Apple Safari has a very distinct feel compared to other browsers like Internet Explorer, Firefox or
Opera. Apple is known for its superior design and appearance in all of their products, and this one's up the mark too. The way your web pages load and appear is quite different from other browsers and it is simply a refreshing experience. Even the thumbnail preview of history pages is neatly stacked pretty much in the iPhone style. Just like the 'Speed Dial' in Opera, Safari too has got 'Top Sites' which lets you keep a collection of your favorite pages neatly arranged with their thumbnails. As you go on using Safari, it automatically identifies the websites most frequently visited by you and puts them in the Top sites list. You can of course manually put other sites in it too.
It supports tabbed browsing, which has now become a standard feature almost all major browsers. Tabs tend to reduce a little portion of the viewable area, but still Safari manages to provide a larger viewable area thanks to the absence of those space eating menu bars, title bars and what-not-bar! I agree that Safari may seem a little weird to those who are accustomed to using Internet Explorer. But with time, they get used to it, and probably do not think of returning back to Internet Explorer.
There are however some problems which prevent me from using Safari as my default browser. Opera is still my favorite browser. The first reason is that while browsing, it takes a considerable time to return to the previously viewed page. That is, you have to wait for some time for the page to load after you hit the back button of the browser. Opera does not make you wait too long to view the previous page. In fact it shows the page instantly as you click the Back button. Maybe this is because it caches the content of the web pages in some different way, I don't know, it is an altogether different topic. I don't know if I can call this a problem but every browser that I have used other than Opera suffers from this wait-to-view-the-previous-page disease. Users with fast Internet connections do not complain about this, but for us dialup folks(Yeah, I am still on dialup!) hitting the back button in Internet Explorer, Firefox, Safari and even Chrome is a painful affair.
The other reason being the slightly longer time it takes to get started. But it does not matter much because you don't start a browser too often, you just do it once and then you browse with it.
And yes, Apple calls it the world's fastest browser, but I found Opera faster than Safari.
May 17, 2009
How to disable programs on startup in Windows XP
You can of course search for 'do not run when Windows starts' option or something like that in the program's settings, but you will have to do that for every such program. To reduce the labor, you can do some tweaking with the registry and voila!
Here is how to disable the programs you don't want to automatically start every time Windows boots using the registry editor.
1.Click Start > Run and type 'msconfig' without quotes. Hit enter to get the system configuration utility.
2.Click the 'Startup' tab to find the list of all the startup items that load automatically.
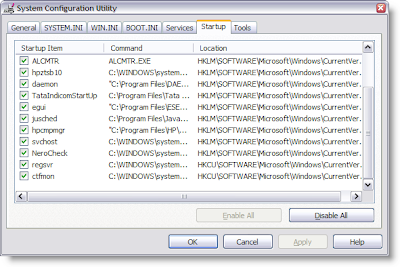 3.Uncheck the ones that you do not need.
3.Uncheck the ones that you do not need.
May 6, 2009
Write Protect Your Pen Drive/USB Drive
Write protection allows the user to read from the drive but not write on it. It is the best way to stay away from viruses. So, if you have write protection on, you dont have to worry about viruses getting into your pendrive.
There is a little nifty utility to write protect a pen drive. Its very tiny in size and offcourse its portable. Its available in multiple languages like English, German, French, Chinese, Japanese, Spanish, etc. Its only 187 KB in size. Now even if your friends PC has a virus, then also you can insert your pen drive in it without thinking. Download it from here.

Feb 16, 2009
Show adminstrator account at Windows XP logon screen
Open the registry editor by clicking on Start menu >Run, and typing ‘regedit’
The registry editor opens up. Go to HKEY_LOCAL_MACHINE\Microsoft\WindowsNT\CurrentVersion\Winlogon\SpecialAccounts\UserList. Double click the Administrator and change its value data to ‘1’. If Administrator is not there, right click in the right pane and select New>DWORD. Name it Administrator and put its value data as 1. That’s it. The next time you boot your PC, you will find the administrator account along with your personal account in the logon screen.
Feb 15, 2009
Enable network adaptor’s onboard processor
Feb 14, 2009
Disable Shutdown in Windows XP
Navigate to HKEY_CURRENT_USER\Software\Microsoft\Windows\CurrentVersion\Policies\Explorer. In the right hand pane right click on a blank space and select New> DWORD Value and call it “NoClose”. Set its value to 1 to disable shutting down your PC.
Feb 13, 2009
Registry keys - a quick guide
For those who wondering about what those different HKEY commands are and what do they hold in them, here is a short guide:
HKEY_CLASSES_ROOT: All file types and their associations
HKEY_LOCAL_MACHINE: Computer’s configuration information – both hardware and software
HKEY_USERS: All User Account settings
Feb 11, 2009
How to install Windows XP automatically
Do you hate to enter the details like serial number, user name, password, your screen resolution and other nitty gritties every time you install Windows XP on your machine? Do you wish you could stay back or may be take a small nap while your operating system installs all by itself, without any need of your intervention? That’s very much possible. All you have to do is create an answer file for the installation process which contains all the information required during the installation. When you are done with that, just zap the XP CD in the CD-ROM drive and initiate the installation. All the details will be taken automatically from the answer file. Isn’t it cool? Here is how you can do this:
1. Put the installation CD into the CD Drive and copy the entire contents of the CD to a folder on your hard disk. Browse to SUPPORT\TOOLS and extract the file Deploy.cab.
2. In the extracted folder double click the file setupmgr.exe, it will open up a wizard. Click next, choose Unattended Setup, click Next, Choose the appropriate Windows XP installation, click Next, Choose Fully Automated, click Next, Select Setup from a CD, click Next, Accept the License Agreement and click next again. A box opens up, which asks you to enter the Name and Organization. Enter the necessary information in the appropriate fields and click Next. You will be asked for all the details that are required during the installation process. Enter all the details one by one and at the end, click finish and save the file as “winnt.sif” when prompted. This is your answer file and you are supposed to save it in the i386 folder in the Windows XP installation folder you created in the beginning.
3. Now you need to burn a bootable disk. For this, you require the boot sector of Windows XP. You can obtain it from here. Extract it to a folder.
4. Launch Nero and select CD-ROM (Boot) from the new compilation dialog box. Under the boot tab, specify the boot sector file you extracted. Set the emulation as no emulation, and keep the boot message blank. Most importantly, remember to set the number of loaded sector as 4.
5. Select the disc at once method to burn the CD. Click the new button to add new files to CD. Here, you will have to drag all the contents of the Windows XP installation disc and the answer file as well. (Make sure you don’t drag the folder containing the installation files, instead drag the contents of Windows XP CD)
6. Insert a blank CD in the drive and burn it at a low speed. When it’s done, you have your own install-all-by-itself Windows XP CD!
I recommend you to keep this CD for your own personal and not to lend it to others as it contains a customized installation.
Jan 28, 2009
Enable dropshadow behind icons
In Windows xp and its successive operating systems, the icon labels blend with the wallpaper on the desktop i.e.you don’t see any background color behind the icon text but a drop shadow behind the text. This blending effect or drop shadow effect gives a pleasant visual appearance. But sometimes, after changing the background color of desktop, your icon labels show a background color behind them as if your background is all patched up at different places. To get rid of this,
Right click on My Computer and select Properties.
Click settings under the performance tab and click on visual effects tab. Here you can play with all the available appearance effects. All you have to do is check the ‘use drop shadows for icon labels on desktop’. Click OK to finish the job.
If this does not solve the problem, you can right click on desktop select ‘arrange icons by’ option and check if ‘lock web items on desktop’ option is checked. If it is checked, uncheck it. This should solve the issue.
Jan 27, 2009
Prevent Firefox from saving url in history
Go to the partition where Firefox is installed (e.g. Local Disk C or Local Disk D). Browse to Document and Settings \ !user name! \ Application Data \ Mozilla \ Firefox \ Profiles \ 0e0oiola.default. There should be a file named History.dat. All you have to do is right click on it, select Properties and check the read only check box. If done flawlessly, this will enable you to surf the net without leaving behind any tracks!
Reduce size or Word Documents
Working with large files is a problem especially if you have to transfer them frequently over the internet using a slow internet connection. In MS Word XP, document files sometimes become too large in size. There is a simple and quick way to prevent this from happening. But first, let us try to understand why does this happen. Whenever you save a file in MS Word XP by pressing Ctrl+S, the program does not overwrite the entire file from scratch but incrementally saves the changes made and appends it to the original file i.e. it is simply adding more and more data to the file and making it larger and larger every time you save it. To turn off this incremental saving, follow these steps:
Click on Tools button
Select General Options
From the box that pops uncheck the ‘allow fast saves’ option
From now on, Word will rewrite the whole file from scratch each time you save it. This will take some time though to save, but file size will be reduced considerably.
Jan 25, 2009
When Windows is unable to identify your hardware
Windows xp has a very sophisticated hardware driver management system. Whenever you plug in any new hardware device, it automatically detects it and proceeds with the driver installation. But sometimes, it fails to identify some devices. In such a case, you have to manually install the drivers for that particular hardware device.
Go to Start > Control Panel > Add Hardware, to start the add hardware wizard.
Click next and wait for wizard to search for any newly connected hardware.
If it fails to detect the hardware, select the option, ‘Yes, I have already connected the hardware’ and click on next.
Select your hardware device from the list in the next screen. If you don’t find your hardware there, select, ‘Add a new hardware device’ given as the last option in the list.
In the next screen, the wizard wants to know whether you want to search for and install the hardware automatically or install the driver manually. As windows did not find any attached hardware previously, select the second option.
In the next screen, the wizard comes up with a list of various hardware categories. Select the type of hardware you are trying to install and click next.
The wizard then shows a list of different manufacturers and models whose drivers are present in Windows xp driver database.
Select the exact model and click next to install the drivers.
If the model is not present in the list then you might consider downloading the drivers from the internet by visiting the manufacturer’s website. When you are done with that select the have disk option to install the downloaded drivers.
Get rid of dialup modem noise
If you use an external dialup modem to connect to internet, you would have probably experienced a noise coming out of the modem while it tries to connect to internet. This noise can be very annoying at times. Usually, the default volume of this sound is set to maximum. If you want to disable or reduce the sound, follow these steps.
Go to ‘start’ and open ‘control panel’.
Click on ‘network and internet connections’.
Click on ‘phone and modem’ option and then on ‘modems’ tab.
Select your modem and click on properties.
Drag the speaker volume to your desired level.
Click ok and close the network and internet connections window.
Make taskbar display day and date
1. Right click on the taskbar and uncheck the ‘lock the taskbar’ option. This will enable you to extend the taskbar vertically.
2. Keep the cursor at the upper edge of the taskbar and drag it vertically upwards so that it extends in the same direction.
3. You will find day and date being shown below the time.
This extended taskbar consumes a bit of screen size but it is good for those who keep asking “what day/date is it?”!
Jan 21, 2009
Use headphone jack in optical drive
1. Right click on My Computer icon and click on properties.
2. Select the hardware tab and click on device manager.
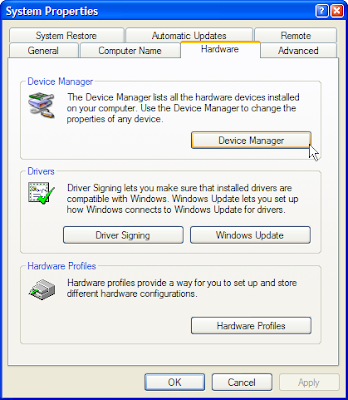
3. In the device manager window, under 'DVD/CD-ROM Drives' locate your optical drive and double click it.
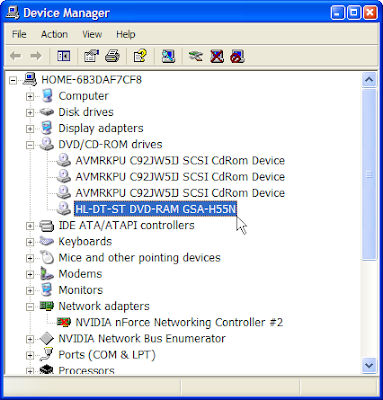
4. Go to properties and under the 'Digital CD Playback', deselect the 'enable digital audio from this cdrom drive' checkbox.
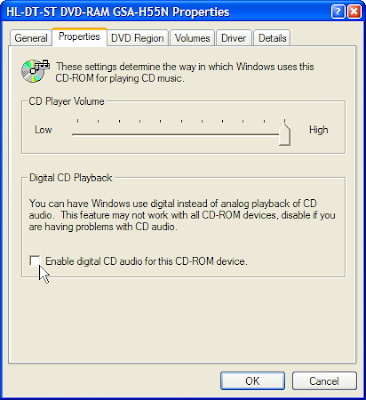
5. Restart your machine and you should be able to hear the audio through your headphones.
Jan 20, 2009
Extend the cable length of headphones and speakers

Headphones or Speakers usually come with a cable length of about 1m to 1.5m depending upon the brand. But for a lot of people, this length is not enough. It gets stretched whenever it is connected to pc. This ultimately leads to breaking of the cable and you have to buy a new one. You can prevent this by using a stereo audio extension cable. This cable has a 3.5mm stereo pin at one end and a 3.5mm jack at the other. All you have to do is plug your headphone to one end and the cable to your pc. These cables come in different lenghts.
These links may help you:
Disable Scandisk when Windows starts
When Windows xp does not shut down correctly due to sudden power failure or forceful shutdown by the user, it performs a check to make sure your hard disk is alright. This can be a bit annoying at times. Fortunately, there is a way to disable this autocheck.
1.Go to start and click run. Type 'regedit' and hit enter.
2.Go to 'HKEY_LOCAL_MACHINE>SYSTEM>CurrentControlSet>Control>SessionManager'
3.Create a new DWORD value or modify the existing value, called 'AutoChkTimeOut' and set it according to the value data as follows:
Value Name : AutoChkTimeOut
Data Type : REG_DWORD(DWORD value)
Value Data : Time in seconds(put 0 to disable)
Using iPod as a hard disk
For those who were unaware of this, you can use your iPod as an external hard disk. In disk mode, you can transfer your data and use your iPod as a portable hard disk! By pressing a special combination of buttons you can activate disk mode without using iTunes. To do this,
1. First of all, reset your ipod.
2. When you see the apple logo, press back and forward(for first to third generation) until the disk mode is displayed or press select and play(for fourth generation).
3. To get out of disk mode, perform a reset
Jan 14, 2009
Why Doesn't Windows Remember My Folder View Settings?
Does Windows forget the view settings of certain folders specified by you? Do your folders reset to some other view setting after you close and reopen them? this is a very annoying problem which can eat up a lot of time. This is caused because Windows can remember the view settings of 200 local folders and network folders by default. If you increase this value, you can get rid of the problem. To do this, you need to do some adjustments in the registry editor:
Follow these steps, and then quit Registry Editor:
2. Locate and then click the following key in the registry:
HKEY_CURRENT_USER\Software\Microsoft\Windows\Shell
3. On the Edit menu, point to New, and then click DWORD Value.
4. Type BagMRU Size, and then press ENTER.
5. On the Edit menu, click Modify.
6. Type 5000, and then click OK.
and,
1. Locate and then click the following key in the registry:
HKEY_CURRENT_USER\Software\Microsoft\Windows\ShellNoRoam
2. On the Edit menu, point to New, and then click DWORD Value.
3. Type BagMRU Size, and then press ENTER.
4. On the Edit menu, click Modify.
5. Type 5000, and then click OK.
Jan 13, 2009
Make free calls anywhere in the world
So you thought nothing in this world is free? Wrong! You can actually make free calls or send free text anywhere in the world by registering a free account at tabrio.com. You are allowed to call for free for some initial 30 minutes (depending upon your location) until your balance runs out. After that you have to recharge your account to continue using the service. When you create an account at tabrio.com you get a balance of $0.33. You can view the calling rates for the for and from the location you are calling on the site itself. There are some other features also such as
Tabrio Mobile which lets you start calls and send international texts to anyone at low costs without being near a computer.
Tabrio Desktop allows you to add, edit and delete contacts, add more calling locations, make calls, and send and receive text messages!
Tabrio Outlook Sync to Sync all your MS Outlook 2007 contacts to Tabrio in one easy step. Have the numbers that you need, when and where you
need them.
Audio, Video files playing improperly
If your audio or videos files are playing as though the fast forwarding is on, causing improper audio or video output, there is a very good chance that your drivers are not properly installed. Such problems usually arise when the audio or video drivers are installed before the chipset the driver. So, to fix this problem, you need to uninstall all the drivers and reinstall them in the correct order. The correct method is to install the chipset driver first and any other driver such as audio or video later on.
When you are done with all this, reboot your system and check the audio/video files. They should play properly.
Unmountable Boot Volume error message
Next, type “fixboot” and hit enter. This will write a new boot sector to the system partition. Type exit and press enter to reboot into windows.
Enable Registry Editor
Save the file and change its extension from .txt to .reg. Now double click the file and click yes to the dialog box. Restart windows, and the registry editor should be enabled.




