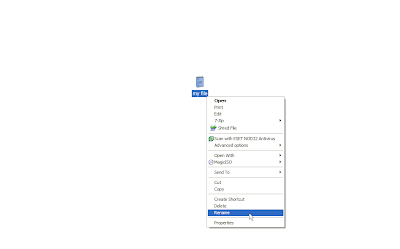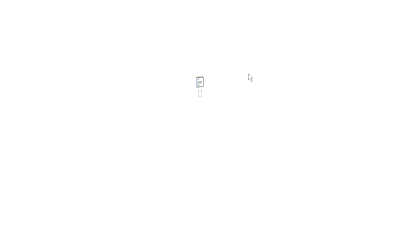You can use these search techniques to search more efficiently on Google.
link:url Shows other pages with links to that url.
related:url same as "what's related" on serps.
site:domain restricts search results to the given domain.
allinurl: shows only pages with all terms in the url.
inurl: like allinurl, but only for the next query word.
allintitle: shows only results with terms in title.
intitle: similar to allintitle, but only for the next word. "intitle:webmasterworld google" finds only pages with webmasterworld in the title, and google anywhere on the page.
cache:url will show the Google version of the passed url.
info:url will show a page containing links to related searches, backlinks, and pages containing the url. This is the same as typing the url into the search box.
spell: will spell check your query and search for it.
stocks: will lookup the search query in a stock index.
filetype: will restrict searches to that filetype. "-filetype:doc" to remove Microsoft word files.
daterange: is supported in Julian date format only. 2452384 is an example of a Julian date.
maps: If you enter a street address, a link to Yahoo Maps and to MapBlast will be presented.
phone: enter anything that looks like a phone number to have a name and address displayed. Same is true for something that looks like an address (include a name and zip code)
site:www.somesite.net "+www.somesite.+net"
(tells you how many pages of your site are indexed by google)
allintext: searches only within text of pages, but not in the links or page title
allinlinks: searches only within links, not text or title


















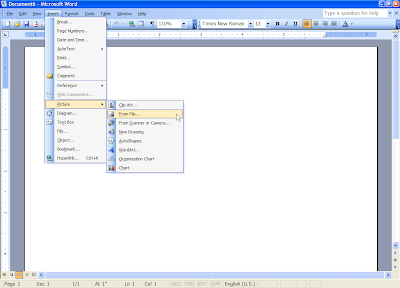
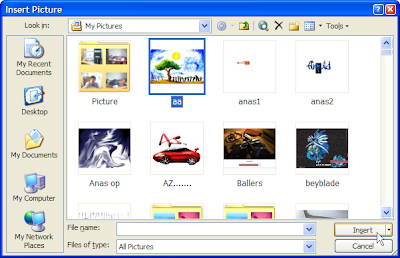
 Click the close button on the header and footer toolbar to confirm.
Click the close button on the header and footer toolbar to confirm.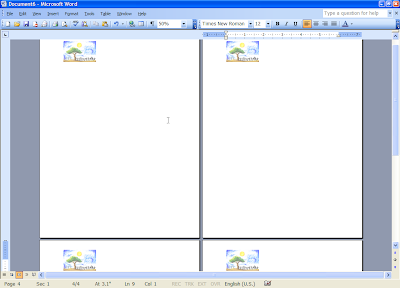
 From the resulting menu, select the General tab, notice the option ‘Recently used file list’ change the number next to it from 5 to 9.
From the resulting menu, select the General tab, notice the option ‘Recently used file list’ change the number next to it from 5 to 9. Next time when you open word it will show your specified number of files in the recently accessed documents list.
Next time when you open word it will show your specified number of files in the recently accessed documents list.



 Uncheck the checkbox next to show contents and links from Microsoft Office Online.
Uncheck the checkbox next to show contents and links from Microsoft Office Online. Click OK.
Click OK. It will show slideshow of your pictures saved in my pictures folder in my documents.If you want to specify some other folder containing your pics, click on the settings tab, and click on the browse button. Browse for the particular folder containing your photos and click ok.
It will show slideshow of your pictures saved in my pictures folder in my documents.If you want to specify some other folder containing your pics, click on the settings tab, and click on the browse button. Browse for the particular folder containing your photos and click ok.
 Click ok to save changes.
Click ok to save changes.

 Click on move and select the new location where you want to place the folder.
Click on move and select the new location where you want to place the folder. Click ok, Click ok again
Click ok, Click ok again
 Select the connections tab and click on LAN settings
Select the connections tab and click on LAN settings Check the checkbox for ‘use a proxy server for your LAN’ and enter the proxy and the port in the next box.
Check the checkbox for ‘use a proxy server for your LAN’ and enter the proxy and the port in the next box.
 Select the advanced settings tab and increase the sample rate to its maximum value
Select the advanced settings tab and increase the sample rate to its maximum value Also increase the input buffer length to its maximum value
Also increase the input buffer length to its maximum value